Unityでキズナアイ(Vtuber)を動かしたい-2-(歩く編)
前回の続き。
今回はUnity内で「キズナアイが動かせたら最高でしょ!!!!!」という話です。
操作できるようになるのはこっち
Mecanimにアニメーション適応して動かすのはUnityのお話
初心者だったけどキズナアイを動かしたい一心でそれなりに動かせるようになったあるみにの軌跡。
まずは前回記事の状態から。

?なんか美少女がいるな……!
キズナアイちゃんだ!!!(茶番)
Unityでキズナアイを動かしたい
タイトル回収(゚∀゚)キタコレ!!
UnityにMMDデータをインポートし、キズナアイが降臨なされたので、今度は実際に動かしたい。
同じくMMDのモーションのデータ(vmd)をキズナアイに適用して動いてもらおう。
アイちゃんは人型です
前準備。
前回Assetsの部分に放り込んだキズナアイのデータを見てみる。
hierarchyの方じゃない元のデータ(prefab)の方。
クリックすればinspectorウィンドウに詳細が表示される。

ここでインポートしたMMDデータの管理・設定ができる。ここでは「Rig」を選択。

図のように、「Animation Type」を「Generic」から「Humanoid」に変更。
これは「キズナアイは人型だよー」って設定(初期化)してます。
MMDを動かすアニメーション、もっというと「骨格(ボーン)」を動かすアニメーションデータは、適用したオブジェクトが「Humanoid」設定されてないと、ウンともスンとも言わなくて絶望するので気を付けよう。
マジでどうしようかと頭を抱えていた時期もありました
vmdデータをプロジェクト内に入れる
前回ダウンロードしたMMD4Mecanimに既に入っている「歩き.vmd」を適用してみる。

コレコレ↑

というわけで例にもよってD&Dでこのvmdファイルをプロジェクト内に放り込む。

あっさり入りました

操作しやすくするためにキズナアイのfbxとかがあるとこに入れとくといいかも
vmdデータからアニメーションを作成
pmxデータがそのままUnityで使えないのと同じく、vmdデータも入れたら使えるわけではないので、これもMMD4Mecanim様の力を使ってアニメーションを作成していく。
ほぼ手順は前の操作とおんなじ。
改めてMMD4Mecanimを選択します。規約とかを読んでチェックを入れて進む。

そして「歩き.vmd」をVMDの場所に入れて、プロセス!!
またキズナアイのオブジェクトごと作っちゃうんじゃない?かというとそんなことはないので。

初期ポーズが歩いてそうな感じになった。別にここは手を広げてくれてるだけいいのだけど……

fbxの▽を開いてみてみると、いかにもムービーなアイコンのアニメーションデータが作成されてる!
試しに右下の窓で再生できそうなんでみてみよ
歩くキズナアイのモーション pic.twitter.com/RuJocBGN2n
— えんかあるみに (@alumini_strugg) 2018年6月18日
ほほーーー歩いてるねえ(かわいい)
なんか歩き方が
よーし
じゃあまあ実行しようか!

……動かないです。かわいいけど。
Animator Controller をキズナアイに適用
アニメーションデータ作っただけで動くわけないでしょ。動きそうなポーズしてるけど。
キズナアイがどんなときに、どんなアニメーションを再生するか、そういったことを管理する何かが必要。
というわけで、Unityパワーを使っていこう。

project押して

Animator Controllerを選択!
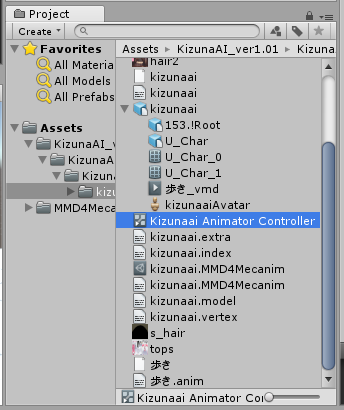
適当にKizunaai Animator Controller と名付けた
Animator Controller って?
Unityのコンポーネントの一つ。
Animator Controller ビュー (メニュー: Window > Animator Controller) でキャラクターの挙動を表示、設定することができます。 アニメーターコントローラーを利用すると、キャラクターやオブジェクトのアニメーションクリップや関連するアニメーション遷移のセットを配置し管理できます。
だって。
続くよ

クリックすると虚無空間に二つブロックがある画面が出るんで、虚無を右クリックして虚無ステイトを作る。

虚無ステイトにWalkとでも名前を付けて、作成した「歩き_vmd」をMotionのところにD&D。
たぶん「Entry」から矢印が伸びて「Walk」が黄色くなってるはず。このコントローラでは状態の開始から「Walk」状態に移行して適応されてるモーションを再生してくれるという感じになる。

あとはこれを、Scene内にある(hierarchy)の実際のキズナアイのオブジェクトに適応させるだけ。
今度こそ動くよ!!!!!!!実行!!!!!!!!!!
ちょっとだけ歩くキズナアイ pic.twitter.com/gKWcCZw0Ac
— えんかあるみに (@alumini_strugg) 2018年6月18日
……ちょっと歩いた。
アニメーションの長さがここまでなので、ここで終了。
流石に解せない。
どこまでも歩いて貰おう
最後にいつまでも歩いてくれるようにする。
もう一度fbxの方のkizuaaiを選択して、「Rig」でなく「Animation」に切り替え。

ここでClipsで「歩き_vmd」が選択されていることを確認して、赤枠で示した「Loop Time」をチェック。
ここでは色々とアニメーションの細かな設定が出来るのでお世話になる。
すかさず実行
行ってしまうキズナアイ pic.twitter.com/Bh0qX6TORJ
— えんかあるみに (@alumini_strugg) 2018年6月18日
「歩き_vmd」のアニメーションがループ仕様なのでいつまでも歩いてくれるぞ!!!!!
ああ~どこいっちゃうのアイちゃん~~~~~~
……
まとめ
てなわけで、vmdを適用させてキズナアイが動かせた。
Animator Controller にも触れたので、「止まってる」、「歩いてる」を条件によってアニメーションを設定したり、向きや移動速度なんかを与えてどうのこうのすれば自由に動かせそうだね!
それについてもいつか書くとして……
vmdが適用できる……ってことは
踊らせてみたができるんすよねえ
じゃあ躍らせよう!!!!!!!!!!!!!!!!!!!!!
長くなったから分ける!!!!!!!!!!!!!!!!!!!!!!!!!!!!!!!!!!
次回、踊る編
続き↓
いいから操作させろや!って人はこっちでやってみてます
ライセンス表記
モデル: (c)Kizuna AI